The Saskatchewan Geospatial Imagery Collaborative (SGIC) is a partnership of organizations sharing knowledge and costs relating to acquisition and use of remotely sensed imagery for mutual and public benefit. The collaborative operates servers providing a web mapping client and OGC-standard Web Services for sharing geospatial imagery. This guide covers the use of the SGIC Web Mapping Client to download geospatial imagery, as well as API access through the OGC Web Coverage Service and is only applicable to SGIC members-only access to the system.
Quickstart Guide
Advanced Options
Developer Access Through the OGC Web Coverage Service
Quickstart Guide
Downloading imagery from the flysask2 discovery portal is very straightforward:
-
1
Log into your account on flysask2.ca
This will automatically bring up the imagery viewer
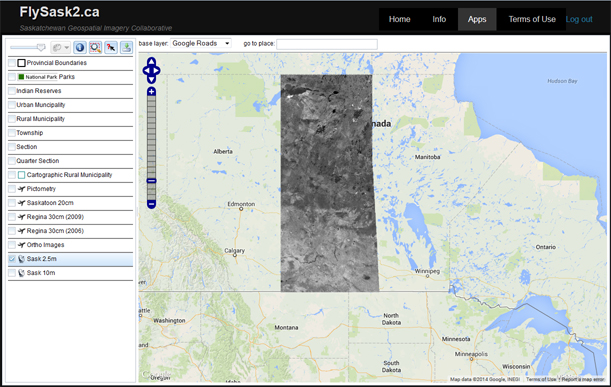
-
2
Select the layer you wish to download and pan/zoom to your area of interest
You can zoom to a specific box by holding down the shift key and dragging the box with the left mouse button.
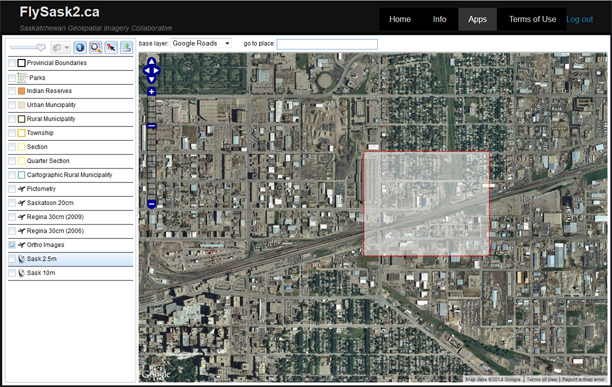
 Tip – Use the “go to place” box at the top to quickly zoom to specific geographical places and and areas
Tip – Use the “go to place” box at the top to quickly zoom to specific geographical places and and areas
 Tip – If you need context, use the transparency slider at the top right to view the Google Maps content under your data.
Tip – If you need context, use the transparency slider at the top right to view the Google Maps content under your data. -
3
Click the
 (Download) button at the top right to bring up the download dialog.
(Download) button at the top right to bring up the download dialog.
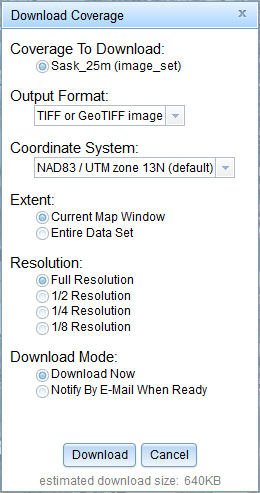
In most cases the default options are fine and you can simply click “Download” to finish your request. The request will be completed in one of two select-able modes:- Download Now – The system will work for a few moments then present you with a “Save As” dialog to save your download. This option will be disabled for large downloads.
- Notify by email – If the download volume is large and may take some time to complete, the request will be done in offline mode. You may continue working and will receive an email with a download link at your registered address when it is ready.
That’s it! Your download will arrive shortly!
Advanced Options
The download dialog has a number of adjustments and settings that may be of use in specific cases or for advanced users. These are detailed below.
-
Coordinate System
The default behavior of the system is to download in the original coordinate system of the source data. If you require a different coordinate system, you may select it from the list. We show only the most commonly used coordinate systems, however the service is capable of producing many more. If there is a coordinate system that you require that is not listed, contact technical support and we will be happy to add it for you.
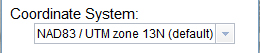
-
Extent
You have the option of downloading the selected extent or the entire data set. Note that in most cases, the entire data set may be very large, so you may see the Download Mode options change when you select this to reflect the fact that large downloads are normally handled in offline mode.
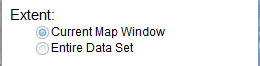
-
Resolution
If your application does not require full-resolution data, or you simply wish to reduce the size of your download, you may select a “down-scaled” version of the data here. Options are Full Resolution, 1/2, 1/4 and 1/8.
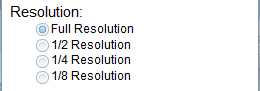
-
Download Mode
If your download is relatively small, you may select Download Now to receive an immediate response to your download request. If you are requesting larger amounts of data, you can select the Notify by email option to perform the extraction in offline mode. The system will send you an email with a download link at your registered email address when your download is ready. These links are normally active for several days then removed to cleanup the server.
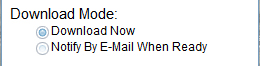
-
Other info
The dialog also lists the name of the data set that you are downloading, and the output format being requested. At the bottom, an estimate of the size of your download is provided.